In this article, you’re going to show you how to pin and unpin an app to the Start Menu on Windows 10.
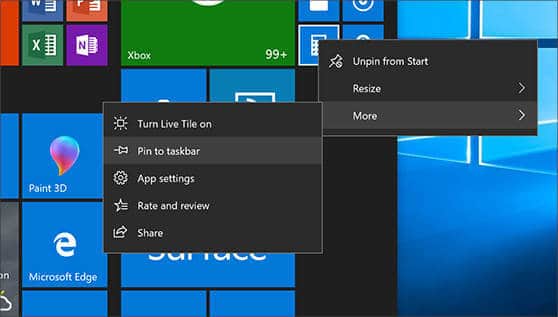
You can customize the Start Menu to gain quick access to the program you use more often. If you have an app that does not appear on the Start Menu, you usually open the app by clicking the start menu’s All Apps command and then negotiating the menus and submenus that appear.
For the apps you use most often, you can avoid this extra work by pinning their icons permanently to the right side of the main Start menu.
After you have pinned an app, you can launch it by displaying the Start menu and clicking the app.
Pin an App to the Start Menu
- Click Start button
- Locate the app you want to pin to the start menu
- Right-click the app
- The app shortcut menu appears. Click Pin to Start.
- A tile for the pinned app appears on the right side of the Start menu.
To Unpin an App from the Start Menu
To remove an app tile from the Start menu , click Start, right-click the app, and then click Unpin from Start.
How can I move an app tile within the Start menu?
You can move any app tile to a different position within the Start menu. To move a tile, click Start, press and hold the mouse button as you drag the tile to its new position, and then release the mouse button.
How to change the size of a Start menu tile?
In all cases, you can select either a Small or Medium square. With some apps, you can choose either a Wide rectangle or a Large square.
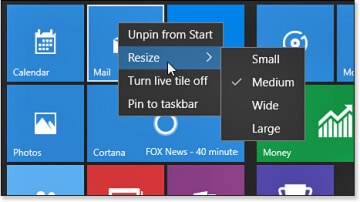
To change the size, click Start, right-click the app’s tile, click Resize, and then click the size you want.