Major Operating Systems are designed with options to help people with disabilities to use them more easily.
What are Accessibility Options?
Accessibility Options is a utility in Control Panel for most versions of Microsoft Windows that allows you to adjust the behavior of the keyboard, mouse, and display to suit the needs of individuals with impaired eyesight, hearing, or motor skills. Accessibility Options are part of Microsoft’s initiative to provide access to computer technology to all individuals, regardless of their physical impairments.
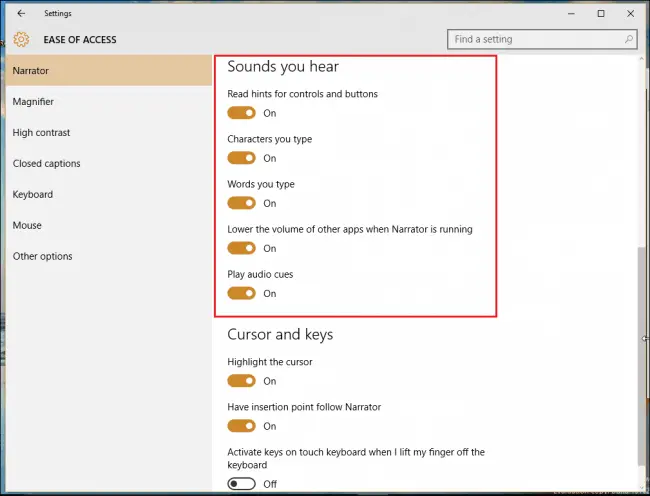
Settings for Accessibility Options include the following:
StickyKeys:
Makes it possible to use a key combination such as Ctrl+Alt+Delete without pressing more than one key at a time
FilterKeys:
Makes it more difficult to bounce keys by telling the system to ignore brief or repeated keystrokes
ToggleKeys:
Generates sounds when certain toggle keys, such as Caps Lock, are turned on
SoundSentry:
Flashes a specified part of the screen when the system generates sounds
ShowSounds:
Displays icons or text captions to accompany the sounds that programs generate
HighContrast:
Makes reading text easier
MouseKeys:
Controls the pointer using the numeric keypad
SerialKey:
Enables the use of alternative input devices connected to the computer’s serial port instead of the keyboard and mouse
Windows 98 and Windows 2000 include an additional wizard called the Accessibility Wizard that allows you to configure accessibility options on your computer. Additional accessibility utilities include Magnifier, Narrator, and On-Screen Keyboard.
Microsoft product documentation and books from Microsoft Press are available in alternative formats from Recording for the Blind and Dyslexic and Microsoft Accessibility and Disabilities Group at the following Web sites.
Make Windows 10 easier to see
Adjust size and color
If there’s not enough contrast between the elements on your screen, try using a high contrast theme. Select the Start button, then select Settings > Ease of Access > High contrast, and switch on the toggle under Turn on high contrast.
If there’s not enough contrast between the elements on your screen, try using a high contrast theme. Select the Start button, then select Settings > Ease of Access > High contrast, and switch on the toggle under Turn on high contrast.
To make the apps in your Start menu appear larger, right-click (or tap and hold) the app tile you want to resize, select Resize, and then choose the size that you want.
Read the full article here
Braille Printer
VP Columbia Braille Printer – check it on Amazon
