In the world of Microsoft Disk Management, the term “Basic Disk” is an essential concept to grasp. This article aims to serve as the definitive guide on Basic Disks, specifically within the context of Microsoft Windows operating systems. Herein, we’ll explore what a Basic Disk is, how it functions, and the distinct features that set it apart from its counterpart, the Dynamic Disk.
In this article:
- What is a Basic Disk?
- Understanding MBR and GPT Partition Styles
- How to Manage Basic Disks
- Difference between Basic Disk and Dynamic Disk
- Compatibility Concerns
- Performance and Optimization
- Real-world Applications and Case Studies
- Future Trends and Developments
- Conclusion
- References
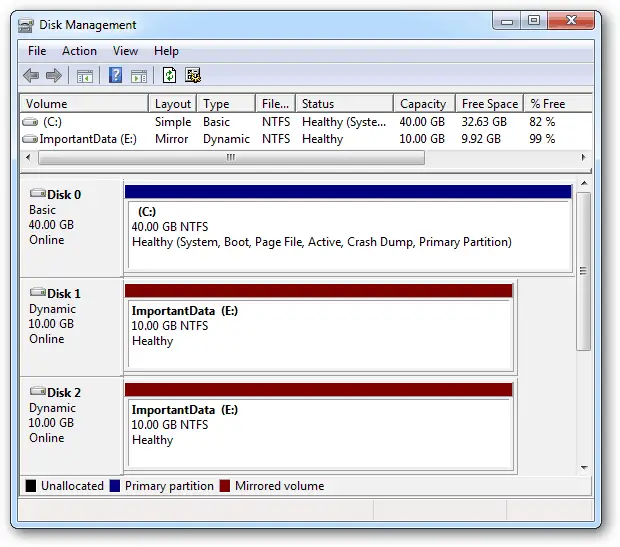
1. What is a Basic Disk?
Definition and Core Concepts
A Basic Disk is a type of storage device primarily used in Microsoft Windows environments. Essentially, it serves as a container for partitions, where each partition can represent different file systems like NTFS or FAT32. Unlike Dynamic Disks, which offer additional features like spanning, striping, and fault tolerance, Basic Disks are straightforward to manage. They are ideal for simple storage tasks and are the default disk type in Windows.
Structure: Partitions and File Systems
On a Basic Disk, you can create multiple primary partitions or a mix of primary and extended partitions. Primary partitions function as separate drives, each with its file system. Extended partitions can be further divided into logical drives. File systems like NTFS, FAT32, and exFAT can be applied to these partitions. These file systems control how data is read, written, and accessed on the disk.
Common Use Cases
- Personal Computing: Ideal for everyday users who require a simple storage setup.
- Boot Drives: Most operating systems are installed on Basic Disks due to their compatibility.
- File Servers: Used in scenarios where complex storage structures are not required.
- USB Drives: Portable drives are often formatted as Basic Disks for broad compatibility.
2. Understanding MBR and GPT Partition Styles
Master Boot Record (MBR)
MBR is an older partitioning style, dating back to the early days of personal computing. It supports up to 4 primary partitions or three primary partitions and one extended partition. The key limitation of MBR is that it only supports disks up to 2TB in size and is not natively compatible with UEFI firmware, used in newer systems.
GUID Partition Table (GPT)
GPT is a modern partitioning style that overcomes the limitations of MBR. It allows for a virtually unlimited number of partitions and supports disk sizes up to 9.4 ZB. GPT is natively compatible with UEFI firmware, making it suitable for contemporary computing environments.
Comparing MBR and GPT
- Storage Limit: MBR is limited to 2TB, whereas GPT supports up to 9.4 ZB.
- Partition Limit: MBR supports up to 4 primary partitions; GPT allows for virtually unlimited partitions.
- Firmware Compatibility: MBR is not natively compatible with UEFI, while GPT is.
- Data Integrity: GPT offers better data integrity checks compared to MBR.
- Legacy vs. Modern: MBR is older and may be suitable for legacy systems; GPT is the modern standard for new systems.
In summary, Basic Disks are elementary storage units ideal for simple storage solutions, whereas the choice between MBR and GPT largely depends on the specific needs and constraints of your system. Both Basic Disks and the partition styles have their merits and drawbacks, and understanding them is crucial for efficient disk management.
3. How to Manage Basic Disks
Disk Management Tool in Windows
The Disk Management tool in Windows serves as a graphical interface for managing Basic Disks. Accessible via the Control Panel or by running diskmgmt.msc, this tool allows users to create, delete, and resize partitions. Furthermore, you can change drive letters, format partitions, and even convert Basic Disks to Dynamic Disks using this utility.
Command-Line Alternatives
For those who prefer a command-line interface, diskpart offers comprehensive disk management capabilities. Running diskpart in the Command Prompt or PowerShell opens a separate interface for issuing disk management commands. Here, you can execute tasks like creating partitions, formatting disks, and converting disk types, all through textual commands.
Best Practices
- Backup Data: Always backup critical data before making any significant changes to disk configuration.
- Check Compatibility: Ensure the chosen file system and partition style are compatible with your operating system.
- Optimize Storage: Regularly defragment and check the health of the disk using built-in Windows tools or third-party applications.
- Secure Data: Consider encryption options for sensitive data.
4. Difference between Basic Disk and Dynamic Disk
Definition and Features of Dynamic Disk
A Dynamic Disk is a type of storage device that offers features not found in Basic Disks. These include the ability to create volumes that span multiple disks (spanned and striped volumes) and fault tolerance (mirrored and RAID-5 volumes). Unlike Basic Disks, Dynamic Disks do not use partitions but instead utilize a database to track information about dynamic volumes on the disk.
Conversion: From Basic to Dynamic and Vice Versa
Converting a Basic Disk to a Dynamic Disk is relatively straightforward in the Disk Management tool or via the diskpart command-line utility. However, some restrictions apply:
- You can convert a Basic Disk to Dynamic without data loss, but converting back usually requires deleting all dynamic volumes, thus erasing data.
- Some operating systems may not support Dynamic Disks, so be cautious during conversion.
Pros and Cons
- Basic Disk
- Pros: Simplicity, broad compatibility, and suitability for most general-purpose tasks.
- Cons: Lack of advanced features like spanning, striping, and fault tolerance.
- Dynamic Disk
- Pros: Advanced features, including improved resiliency and storage configurations.
- Cons: Compatibility limitations, potential for data loss during conversion, and generally more complex to manage.
Both Basic and Dynamic Disks have their respective advantages and limitations. Understanding these is crucial when selecting the disk type that best suits your specific needs and when performing conversions between the two.
5. Compatibility Concerns
Operating System Limitations
When it comes to Basic Disks, nearly all modern operating systems offer robust support. However, Dynamic Disks are more limited in this aspect. For example, Linux distributions may not natively support Dynamic Disks without additional software. Older versions of Windows, such as Windows XP, have limited functionality for Dynamic Disks. Always cross-verify the OS compatibility before making a conversion.
Software Considerations
Some third-party software, like disk cloning or backup solutions, may have limitations when working with Dynamic Disks. Additionally, virtualization software like VMware or VirtualBox might not fully support all Dynamic Disk features. Therefore, understanding software compatibility is critical to avoid operational disruptions.
6. Performance and Optimization
Disk Fragmentation
Basic Disks are susceptible to fragmentation, especially on HDDs. Fragmentation occurs when files are broken into pieces to fit into available space, leading to slower read/write operations. Disk Defragmenter tools, available natively in Windows and through third-party applications, should be run periodically to optimize disk performance. Note that fragmentation is less of an issue on SSDs.
Troubleshooting Tips
- Check Disk Health: Use built-in tools like
chkdskin Windows to scan for disk errors. - Update Drivers: Ensure that disk drivers are up to date for optimal performance.
- Monitor Disk Space: Regularly monitor available disk space and clean up unnecessary files to avoid performance degradation.
- Check Alignment: For SSDs, ensure partitions are properly aligned to improve read/write speeds.
By being mindful of compatibility and performance considerations, you can effectively manage Basic Disks to suit a range of applications, from personal computing to enterprise-level operations. Both these aspects play a pivotal role in ensuring the longevity and efficiency of your storage solutions.
7. Real-world Applications and Case Studies
Enterprise-Level Implementations
Basic Disks find extensive use in enterprise settings, often serving as boot drives for servers or for dedicated tasks that do not require advanced storage configurations. They are easier to clone, back up, and recover, making them a popular choice for simplified but critical enterprise operations.
Comparisons in Different Workloads
In workload comparison studies, Basic Disks often perform on par with Dynamic Disks for simple read/write operations. However, for more complex tasks requiring redundancy or spanning across multiple disks, Dynamic Disks have the upper hand. Yet, Basic Disks maintain an edge in terms of broad compatibility and ease of management.
8. Future Trends and Developments
Adoption of SSDs
The shift from HDDs to SSDs is accelerating, and this trend impacts the way we perceive disk management. SSDs have fewer moving parts, leading to less wear and tear, and fragmentation issues. As SSDs become increasingly affordable, we can anticipate a decline in traditional disk optimization techniques in favor of technologies that cater specifically to SSDs.
Implications for Cloud Storage
As cloud storage becomes more prevalent, the focus is shifting from local disk management to managing virtual disks in the cloud. Here, the distinction between Basic and Dynamic disks is often blurred, with cloud-based solutions offering features that can mimic either or both.
9. Conclusion
Summary
Basic Disks serve as a foundational element in disk management, especially within Microsoft Windows ecosystems. Their straightforward structure and broad compatibility make them a default choice for many applications. However, they are not without limitations, especially when compared to Dynamic Disks. Understanding these intricacies is crucial for effective disk management, whether you’re an individual user or an enterprise-level administrator.
Final Recommendations
- Choose Wisely: Assess your specific needs to decide between Basic and Dynamic Disks.
- Stay Updated: Keep abreast of emerging trends, such as SSD adoption and cloud storage.
- Optimize: Regularly monitor and optimize disk performance to ensure longevity and efficiency.
10. References
- “Microsoft Windows Internals, 7th Edition” by Mark E. Russinovich and Alex Ionescu
- “Storage Networking Fundamentals: An Introduction to Storage Devices, Subsystems, Applications, Management, and File Systems” by Marc Farley
- “Operating Systems: Three Easy Pieces” by Remzi H. Arpaci-Dusseau and Andrea C. Arpaci-Dusseau
- RFC 4122: “A Universally Unique IDentifier (UUID) URN Namespace”
- RFC 5280: “Internet X.509 Public Key Infrastructure Certificate and Certificate Revocation List (CRL) Profile”