In the realm of data protection, ensuring the availability and integrity of information is paramount. Differential backup emerges as a strategic approach, complementing the full and incremental backup methods in safeguarding data. This article dissects the differential backup process, delineating its unique position in the backup strategy hierarchy.
In this article:
- What is Differential Backup?
- The Differential Backup Process
- Comparing Backup Types
- Implementing Differential Backup on Windows Server 2019
- Advantages of Differential Backup
- Restoration Process Using Differential Backups
- References
1. What is Differential Backup?
A Differential Backup is a backup type in which only files and folders that have changed since the last normal backup are backed up. Unlike an incremental backup, it does not clear the archive attribute for each file and folder. You can use differential backups in conjunction with normal backups to simplify and speed up the backup process.
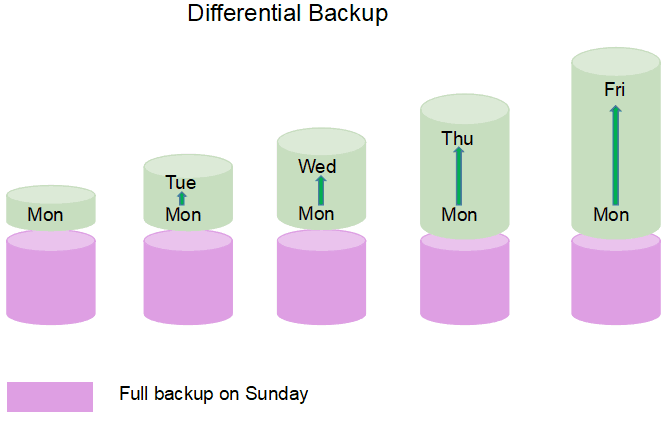
(graphic from easeus.com)
If a normal backup is done on a particular day of the week, differential backups can be performed on the remaining days of the week to back up the files that have changed since the first day of the backup schedule.
Differential backups are faster than normal backups and use less tape or other storage media.
Differential backups are cumulative
Differential backups are cumulative (unlike incremental backups), so when you need to do a restore, you need only the normal backup and the most recent differential backup. Differential backups take longer to complete than incremental backups, but they are faster to restore data from.
2. The Differential Backup Process
The differential backup process can be outlined in the following steps:
- Establish a Full Backup Baseline: Begin with a full backup of all data. This will serve as the reference point for subsequent differential backups.
- Monitor for Changes: After the full backup, the system monitors and logs changes to the files and data.
- Execute Differential Backup: The differential backup operation is initiated either manually or as per a scheduled task. The backup system scans for all the changes made since the last full backup.
- Copy Changed Data: Unlike incremental backups, which only back up the changes since the last backup of any kind, the differential backup copies all changes made since the last full backup.
- Create a Single Cumulative Backup File: All the changes are compiled into a single backup file. This cumulative file grows in size with each differential backup as it continues to include all changes since the initial full backup.
- Repeat the Process: Regular differential backups are performed, each reflecting the total changes from the original full backup.
- Prepare for Recovery: Ensure that both the initial full backup and the latest differential backup are available for a complete restore of the system.
3. Comparing Backup Types
The following table contrasts the three principal backup types: full, incremental, and differential.
| Feature | Full Backup | Incremental Backup | Differential Backup |
|---|---|---|---|
| Data Covered | All data | Only data changed since the last backup | Only data changed since the last full backup |
| Backup Size | Largest | Smallest | Medium |
| Time Taken | Longest | Shortest | Moderate |
| Storage Space | Maximum | Minimum | Moderate |
| Recovery Speed | Fastest | Slowest | Faster than incremental |
| Frequency | Weekly/Monthly | Daily/As needed | Daily/Several times a week |
| Complexity | Low | High | Moderate |
| Risk | Lowest risk of data loss | Higher risk if a backup in the chain is lost | Lower risk as each backup is independent |
This comparative analysis highlights the strategic use of each backup type, underscoring the importance of selecting a backup methodology that aligns with organizational needs and risk tolerance.
4. Implementing Differential Backup on Windows Server 2019
Implementing a differential backup on Windows Server 2019 involves several steps that ensure data integrity and quick recovery. Here’s a comprehensive guide to setting up differential backups on this platform:
Initial Setup
- Install Windows Server Backup Feature: Navigate to the ‘Server Manager’ > ‘Add roles and features’. Under ‘Features’, select ‘Windows Server Backup’ and install it.
- Prepare Storage: Connect an external storage device or allocate network storage that can hold at least one full backup and multiple differential backups.
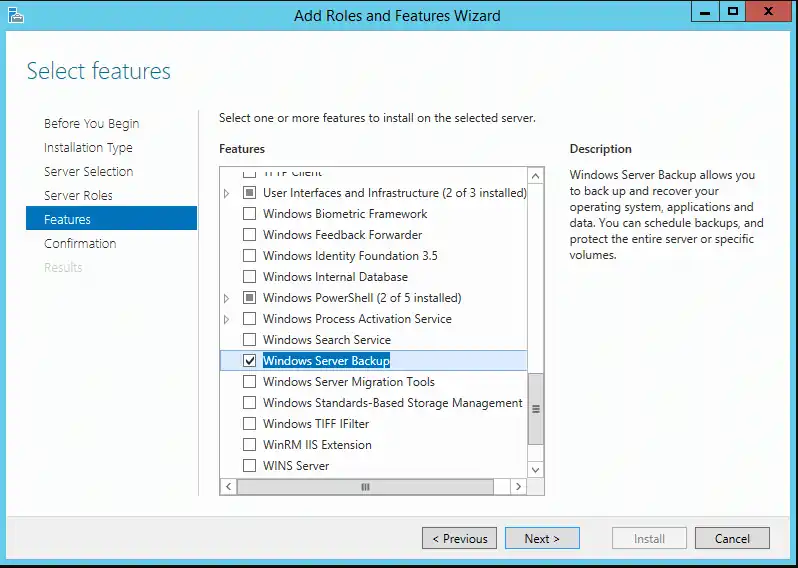
Creating a Full Backup
- Launch Windows Server Backup: Open the Windows Server Backup tool from the Tools menu in Server Manager.
- Schedule a Full Backup: In the ‘Actions’ pane, click ‘Backup Schedule’. The Backup Schedule Wizard opens. Select ‘Full Server’ for the backup configuration.
- Select Backup Destination: Choose the backup storage location, either a dedicated disk, volume, or a shared network folder.
- Finalize Schedule: Set the schedule for your full backups. It’s advisable to perform full backups during off-peak hours.
Scheduling Differential Backups
- Configure Advanced Settings: Within the Backup Schedule Wizard, under ‘Advanced Settings’, select ‘VSS full backup’ for the full backup method.
- Create a Differential Backup Schedule: Unfortunately, Windows Server Backup does not directly support differential backups. You must use a script or third-party software to automate differential backups. Create a PowerShell script or use Task Scheduler to run
wbadmincommands for differential backups.
PowerShell Script Example for Differential Backups:
$Date = Get-Date -Format yyyyMMdd
$BackupPath = "\\networkshare\backups\"
$TargetVolumes = "C:"
# Perform a differential backup
wbadmin start backup -backuptarget:$BackupPath -include:$TargetVolumes -quiet
Add this script to the Task Scheduler to run at the desired frequency.
Best Practices for Scheduling and Maintaining Backups
- Consistent Scheduling: Schedule differential backups to occur at regular intervals, such as nightly, to minimize data loss.
- Monitoring: Regularly monitor backup operations and review logs to ensure backups complete successfully.
- Test Restorations: Periodically test your backups by performing restorations to ensure data integrity.
- Retention Policy: Define a retention policy for your backups. Keep several iterations of differential backups but be mindful of storage constraints.
- Security: Secure your backup storage. Only authorized personnel should have access to backup data to prevent unauthorized access.
- Updates and Patches: Keep your Windows Server and backup software up to date with the latest patches to ensure compatibility and security.
- Documentation: Document your backup and restoration procedures. Include step-by-step guides and keep them updated.
By following this guide, you can implement a robust differential backup strategy on Windows Server 2019, safeguarding your organization’s data against loss and ensuring business continuity.
5. Advantages of Differential Backup
The differential backup methodology offers several compelling benefits within a comprehensive backup strategy:
Efficiency in Data Protection
- Reduced Backup Windows: By only backing up data that has changed since the last full backup, differential backups are quicker to complete compared to full backups, thereby reducing the backup window.
- Optimized Storage Utilization: Differential backups save storage space over time as they do not duplicate data that remains unchanged, unlike multiple full backups.
Restoration Advantages
- Simplified Recovery Process: To restore a system, you only need the last full backup and the latest differential backup, which simplifies the recovery process and can reduce downtime.
- Recent Data Snapshot: Differential backups offer a more recent snapshot of data, providing a better recovery point objective (RPO) compared to incremental backups which might require multiple restores to reach the most recent state.
Case Studies
- E-commerce Platform: An e-commerce company implemented differential backups and reduced their data recovery times by 50%, significantly minimizing the impact of downtime during critical sales periods.
- Healthcare Provider: A healthcare provider used differential backups to ensure patient records were updated daily, resulting in improved data integrity and compliance with health information regulations.
6. Restoration Process Using Differential Backups
Restoring from differential backups is a straightforward process:
- Prepare for Restoration: Ensure that the system to which you will restore the data is operational and has Windows Server Backup or a similar restoration tool installed.
- Locate Backups: Identify and ensure access to your last full backup and the most recent differential backup.
- Begin Restoration: Using Windows Server Backup, select ‘Recover’ and then choose the date and time of the full backup.
- Apply Differential Backup: After the full backup is restored, choose the differential backup to be applied. This will update the restored data with all changes made since the full backup.
- Complete the Process: Once the differential backup has been applied, finish the wizard to complete the restoration process. The system should now be restored to the state it was in at the time of the last differential backup.
Interactive Simulation
For training or demonstration purposes, an interactive simulation of a restoration scenario can be created using virtualization tools like VMware or Hyper-V to replicate a real-world environment. This would allow IT personnel to practice the restoration process without affecting live data.
7. References
The concepts and benefits of differential backups are detailed in various authoritative sources. While not specific to differential backups, the following references provide foundational knowledge and standards on backup methodologies:
- Books:
- “Backup & Recovery: Inexpensive Backup Solutions for Open Systems” by W. Curtis Preston
- “Data Protection for Virtual Data Centers” by Jason Buffington
- RFCs:
These references lay out the principles and frameworks that underpin data backup and recovery strategies, including differential backup techniques.