Data protection is a cornerstone of any robust IT strategy. One effective way to ensure data integrity is through Incremental Backups. This article serves as a comprehensive guide, delving deep into the concept of Incremental Backup, its benefits, and a step-by-step guide on how to implement it on a Windows Server. Whether you’re a student of computer engineering or network engineering, this is your definitive resource for understanding Incremental Backups.
Table of Contents:
- What is Incremental Backup?
- Types of Backup
- Implementing Incremental Backup on Windows Server
- Best Practices
- Common Issues and How to Solve Them
- Conclusion
- References

1. What is Incremental Backup?
An Incremental Backup is a type of data backup where only the changed or newly created files since the last backup operation are copied, be it full or incremental. The archive attribute is marked for each file and folder. It minimizes the amount of data being stored, reduces backup time, and streamlines the process.
How Incremental Backup Works
Here’s a simplified step-by-step explanation of the process:
- Initial Full Backup: First, a complete backup of all data is made.
- First Incremental Backup: Next, an incremental backup copies only the data that has changed since the initial full backup.
- Subsequent Incremental Backups: Each subsequent backup will only contain the data that has changed since the last incremental backup.
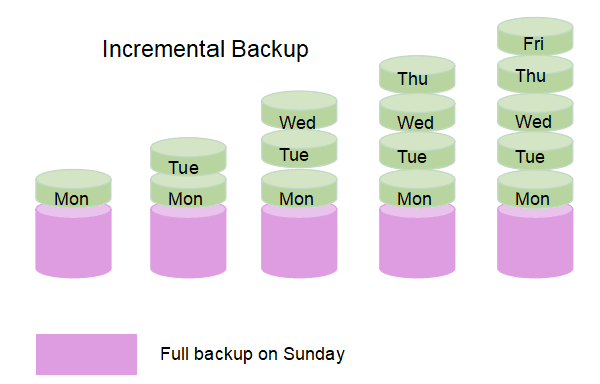
The chain of incremental backups is dependent on all the previous backups. Losing any backup in the sequence could mean loss of data.
Benefits and Drawbacks
- Benefits:
- Faster backup process.
- Reduced storage requirements.
- Drawbacks:
- Restoring from an incremental backup can be time-consuming as you need all previous sets.
- Dependency on a chain of backups increases the risk of data loss.
This type of backup is not cumulative, as differential backups is, so when you need to perform a restore, you need the normal backup and all incremental backups since the normal backup was done. They are faster to perform but take longer to restore.
2. Types of Backup
Full Backup (or Normal Backup)
A Full Backup involves making a complete copy of all the selected data. It serves as the foundation for incremental and differential backups. While it’s the most comprehensive, it’s also the most time-consuming and storage-intensive.
Differential Backup
A Differential Backup stores data changed since the last full backup. Unlike Incremental Backup, each new differential backup contains all the changes since the last full backup, making it larger in size but quicker to restore.
Comparison between Full, Differential, and Incremental Backup
- Speed: Incremental is the fastest, followed by Differential, and then Full Backup.
- Storage: Incremental requires the least amount of storage, then Differential, and Full Backup needs the most.
- Restore Time: Full Backup is the fastest to restore, Differential is next, and Incremental takes the longest.
- Risk: Incremental has the highest risk in terms of data loss, followed by Differential, with Full Backup having the lowest risk.
Understanding the nuances between Full, Differential, and Incremental Backups allows for better decision-making in a backup strategy. Each has its place, and often they are used in conjunction to offer a balanced approach to data protection.
3. Implementing Incremental Backup on Windows Server
System administrators know the crucial role that backups play in any robust IT infrastructure. Implementing incremental backups on Windows Server involves a series of deliberate steps. This guide aims to elucidate the procedure in a thorough and straightforward manner.
Tools and Requirements
- Windows Server: Ensure you’re running a supported version of Windows Server (2012, 2016, 2019, etc.).
- Disk Space: Sufficient storage for your backup destination, be it local, network, or cloud storage.
- Windows Server Backup Feature: Must be installed on your server.
Step-by-Step Guide
- Install Windows Server Backup Feature:
- Open ‘Server Manager’, click on ‘Add roles and features’.
- Navigate to ‘Features’ and check ‘Windows Server Backup’.
- Click ‘Install’.
- Initialize Backup:
- Open ‘Windows Server Backup’ from the ‘Tools’ menu in ‘Server Manager’.
- In the Actions pane, click ‘Backup Schedule’ to open the backup wizard.
- Select Backup Configuration:
- You’ll have two options: ‘Full server’ and ‘Custom’. For incremental backup, choose ‘Custom’.
- Add the items you wish to backup.
- Set Backup Schedule:
- Choose when the backup should run. Considering incremental backups are less time-consuming, daily backups are generally reasonable.
- Configure Destination:
- Select where the backup should be saved. Could be a dedicated disk, network location, or a volume.
- Enable Incremental Backup:
- When specifying destination type, ensure the ‘Configure performance settings’ (or similar) option is checked.
- Choose ‘Incremental backup’.
- Review and Implement Settings:
- Confirm all settings, then click ‘Finish’ to implement the backup schedule.
- Monitoring and Maintenance:
- Always monitor the backup jobs and ensure they complete successfully.
- Check the storage medium to ensure it’s not running out of space.
Monitoring and Maintenance
- Windows Event Viewer: Allows you to monitor backup status and errors.
- Storage: Regularly check storage destinations to avoid running out of space.
- Logs: Always review logs to spot any issues before they escalate.
Best Practices for Incremental Backup on Windows Server
- Regular Testing: Periodically test backup restore processes.
- Storage Rotation: Employ a rotation strategy for your storage mediums.
- Notifications: Set up email alerts for backup failures or warnings.
By meticulously following this guide, administrators can implement a resilient incremental backup system on Windows Server, balancing both efficiency and data protection needs.
4. Best Practices
Scheduling
- Frequency: Daily backups are recommended for incremental backups given their reduced time consumption.
- Off-Peak: Schedule backups during off-peak hours to minimize disruption to regular operations.
- Test Restores: Include a test restore in the schedule at least once a month to ensure data integrity.
Storage Management
- Dedicated Storage: Use a storage solution dedicated exclusively to backups.
- Multiple Copies: Store copies in different locations, including at least one off-site.
- Storage Monitoring: Employ monitoring tools to keep tabs on storage space and avoid running out.
Verification and Testing
- Integrity Checks: Regularly check the integrity of the backup files.
- Dry Runs: Conduct restore tests to ensure the backup process is faultless.
- Automation: Automate verification processes where possible to remove the human error factor.
5. Common Issues and How to Solve Them
Failed Backups
- Error Logs: Always consult Windows Event Viewer for specific error codes.
- Disk Space: Ensure sufficient space is available in the destination storage.
- User Permissions: Verify that the backup process has the required permissions to access all files.
Storage Issues
- Insufficient Space: Regularly monitor space and expand storage as needed.
- Inaccessible Locations: Ensure network locations are always accessible and credentials are up-to-date.
Data Corruption
- Checksums: Use checksums to verify data integrity both pre and post backup.
- Recovery Software: Employ data recovery tools to restore corrupted files, but treat this as a last resort.
6. Conclusion
Implementing incremental backups on Windows Server requires meticulous planning, a clear understanding of your organization’s data needs, and rigorous testing. By following best practices in scheduling, storage management, and verification, you not only save time and resources but also ensure high data integrity and availability. This guide aims to arm administrators with the essential knowledge to set up, manage, and troubleshoot incremental backups effectively.
7. References
- “Windows Server Documentation” by Microsoft
- RFC 3986 – Uniform Resource Identifier (URI): Generic Syntax
- “Storage Networking Fundamentals” by Marc Farley