In the world of Windows applications, the “F1 key contextual help” stands as a beacon of assistance and guidance. This single key, often overlooked, is a powerful tool designed to provide immediate, context-sensitive help related to the specific application or feature you’re using. By delving into the functionality and utility of the F1 key, this article aims to unveil the layers of convenience it adds to our digital interactions. We will explore not only its basic function but also the intricate ways in which it delivers contextual help, enhancing our computing experience. From its historical origins to its implementation in modern software, the journey of the F1 key is as fascinating as it is helpful.
In this article:
- What is the F1 Key in Windows Applications?
- How Does the F1 Key Work?
- Benefits of Using F1 for Help
- Troubleshooting Common Issues
- Advanced Tips and Tricks
- References
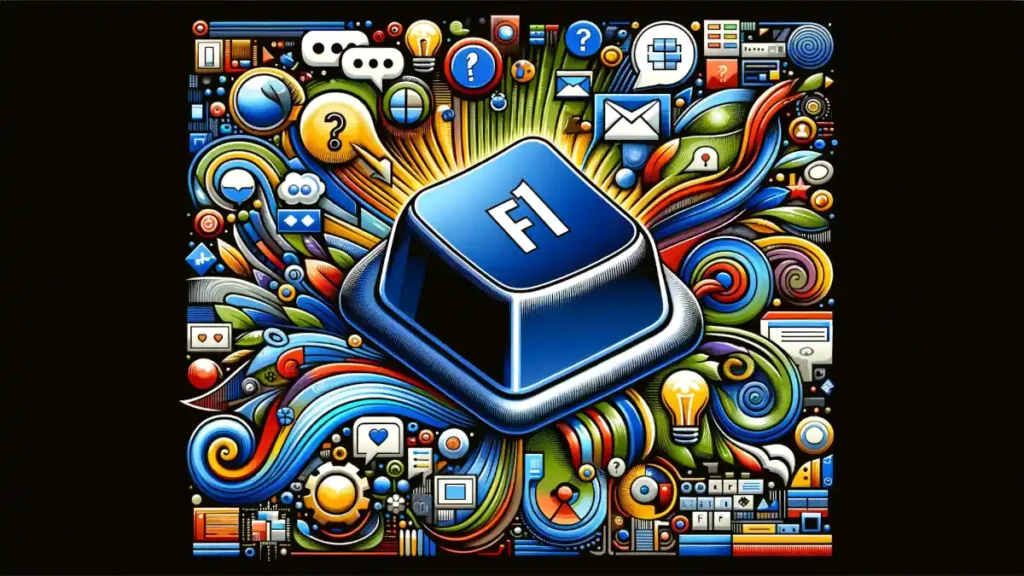
1. What is the F1 Key in Windows Applications?
The F1 key, a standard feature across Windows applications, is your instant gateway to help and information. When you’re navigating through a software program and encounter a hurdle or need clarification about a feature, pressing the F1 key activates a help system tailored to the context of your current activity. This system, known as “contextual help,” delivers specific information relevant to the application or feature you are using at that moment. For instance, if you press F1 while using a word processor, it would bring up help topics related to document editing or formatting, whereas pressing it in a spreadsheet application might guide you through complex formulas or data analysis tools.
Historical Perspective
The tradition of the F1 key serving as a help key dates back to the early days of computer development. It was established as a convention in the era of DOS-based applications, where keyboard shortcuts were essential for efficient navigation. The adoption of the F1 key for help was standardized by IBM with their early computer systems. IBM’s influence in the computing industry was so profound that this standard became widely accepted and was later integrated into the Windows operating system by Microsoft. This historical decision laid the foundation for what we now consider an indispensable feature in software usability.
2. How Does the F1 Key Work?
The beauty of the F1 key lies in its simplicity and precision. The moment you press F1, the application recognizes the context – the part of the software you’re interacting with – and fetches the relevant help topics or guides. In Microsoft Word, pressing F1 might provide tips on formatting text or using templates. In a graphic design program, it could offer guidance on image editing or layer manipulation. This immediate, on-point assistance not only saves time but also enhances the user’s learning curve by providing the right information at the right time.
By embracing the F1 key for contextual help, Windows applications offer a seamless and user-friendly way to access assistance. This feature not only reflects the evolution of user interface design but also represents a commitment to making technology more accessible and intuitive. As we continue to navigate through various software landscapes, the F1 key remains a constant companion, ready to offer help and insights, just a keystroke away. In the following sections, we’ll delve deeper into its applications across various platforms, demonstrating just how integral the F1 key has become in our daily digital interactions.
Read also: The Secure Attention Sequence!
3. Benefits of Using F1 for Help
Time-Saving and Efficiency
One of the primary advantages of using the F1 key for contextual help is the significant time-saving it offers. Instead of manually searching through help menus or online resources, users can access specific information related to their current task with just one keystroke. This immediacy allows for a more efficient workflow, as users can quickly find solutions to their queries without disrupting their work rhythm.
To read next: What is an API?
Ease of Access and User-Friendly Interface
The F1 key provides an intuitive and user-friendly way to access help. It’s uniformly positioned across keyboards, making it easily identifiable even for users who are not tech-savvy. This standardized placement reduces the learning curve for new software, as users can rely on the F1 key to guide them through unfamiliar applications. The ease of access to relevant help content enhances the overall user experience, making software more approachable and less intimidating.
4. Troubleshooting Common Issues
Unresponsive F1 Key
A common issue some users may encounter is the F1 key not responding. This could be due to software-specific settings where the F1 functionality has been disabled or remapped. Checking the keyboard shortcuts settings within the application can often resolve this issue.
Outdated or Incomplete Help Content
Sometimes, the help content accessed via the F1 key may be outdated or incomplete, especially in older software versions. Regularly updating the software can ensure access to the most current help documentation. If updates don’t resolve the issue, seeking external resources like online forums or official support channels may be necessary.
5. Advanced Tips and Tricks
Customizing Help Key Functionality
Advanced users can customize the functionality of the F1 key in some applications to suit their specific needs. For example, in certain development environments, the F1 key can be programmed to bring up documentation for a specific programming language or framework, streamlining the coding process.
To read next: What is a Terminal Emulator?
Keyboard Shortcuts in Conjunction with F1
Combining the F1 key with other keyboard shortcuts can unlock even more functionalities. For instance, in some applications, using F1 in combination with other keys can activate specific help topics or open help windows in a split-screen mode, allowing users to work and view help content simultaneously.
6. References
- “Windows Keyboard Shortcuts 101: The Ultimate Guide” by Ben Stagner.
- “The Best Windows Shortcuts to Maximise Efficiency” by Absolutely PC.
- Microsoft Windows Official Documentation: “Predefined key combinations“.
