Computing can be a multi-window affair, but when several are open, do you know which one has your computer’s full attention? Welcome to our comprehensive guide on the ‘Active Window’ in computer systems, specifically tailored for Windows users. We’ll delve deep into what constitutes an active window, how to identify and manipulate it, and why it’s a crucial concept to master for efficient computer use.
Table of Contents
- What is the Active Window in Computers?
- Characteristics of an Active Window
- One Among Many: The Singleton Nature of the Active Window
- Switching Active Windows Using the Keyboard
- Using the Mouse to Select the Active Window
- Additional Ways to Manipulate the Active Window
- Why Understanding the Active Window Matters
- Frequently Asked Questions
- Conclusion
- References
1. What is the Active Window in Computers?
The term “Active Window” refers to the current window that is receiving input from the keyboard and mouse, effectively acting as the focal point for user interaction. In graphical user interfaces, especially those of Windows operating systems, multiple windows can be open simultaneously, but only one is designated as the ‘active’ window. This window is the one that accepts your keystrokes, mouse clicks, and other forms of input.
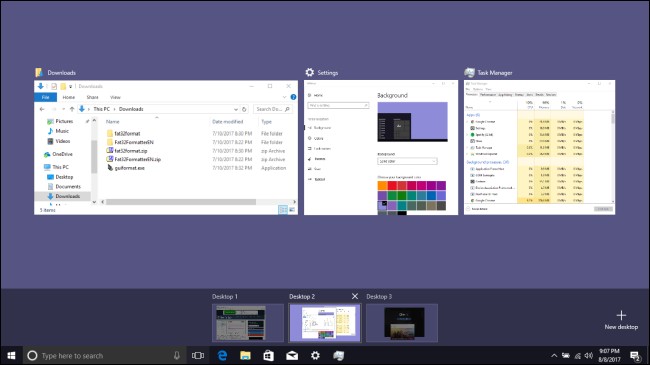
Recognizing the active window is vital for multitasking and efficient computer usage. It’s the window where your copy-paste commands will function, where your typed text will appear, and it’s the window you’re essentially “controlling” at any given moment.
Next, we’ll examine the defining characteristics of an active window and explore how it stands apart when multiple windows are open.
2. Characteristics of an Active Window
In a crowded desktop filled with open applications, identifying the active window is essential for smooth multitasking. Here’s how you can spot it:
- Title Bar Color: In most Windows setups, the title bar of the active window will have a distinct color, often brighter than the others.
- Focused Text Cursor: If the window involves text input, you’ll often find the blinking cursor in the text field of the active window.
- Button Highlight: Minimize, maximize, and close buttons usually appear brighter or are accentuated in the active window.
- Responsive to Keyboard Shortcuts: Keyboard shortcuts like
Ctrl + Cfor copy orAlt + F4for close will only work in the active window. - Status Bar: Some applications have a status bar at the bottom, showing additional information. This bar is generally more vivid in the active window.
- Drop Shadows: Depending on your settings, the active window might cast a slight shadow, giving it a raised appearance compared to inactive windows.
3. One Among Many: The Singleton Nature of the Active Window
Now that we know how to identify the active window, let’s delve into its exclusivity. Multiple windows can co-exist on your screen, but only one will be the “active” one. This is a cornerstone concept in modern graphical user interfaces.
- Singleton Pattern: At any given moment, only one window can receive the keystrokes or mouse clicks, adhering to a singleton pattern.
- Queue and Priority: All other windows essentially wait in a queue for their turn to become active. They can display information but cannot receive direct user input.
- No Parallel Input: It’s crucial to understand that while multitasking gives an illusion of parallelism, direct user input can’t be parallel; it’s always sequential and directed at the active window.
- Importance of Focus: The active window concept emphasizes the importance of ‘focus’ in user interaction. You direct your actions to a single point, allowing you to execute tasks efficiently.
- Background Processes: While the active window takes priority in user interactions, it’s worth mentioning that other windows can still run background processes. They are not ‘inactive’ in terms of functionality, just not ‘active’ in terms of user input.
4. Switching Active Windows Using the Keyboard
There are various keyboard shortcuts that allow for efficient navigation between different windows. Mastering these shortcuts can significantly enhance your productivity:
- Alt + Tab: The most common way to cycle through open applications. Holding down
Altand tappingTabbrings up a window overlay. While holdingAlt, each subsequent press ofTabmoves the selection. - Ctrl + Alt + Tab: Similar to
Alt + Tab, but the window overlay stays open, allowing you to navigate with arrow keys. - Windows Key + Number: If your applications are pinned to the taskbar, pressing the
Windows Keyalong with the position number of the app switches to that window. - Alt + Esc: This shortcut cycles through windows in the order they were opened but doesn’t show the window overlay.
- Windows Key + Tab: This opens the Task View, allowing you to select from all open windows and desktops.
- Windows Key + Arrow Keys: These combinations are useful for managing window placement, but they can also be used to shift focus between windows in a snap layout.
5. Using the Mouse to Select the Active Window
While keyboard shortcuts offer a fast way to switch between windows, the mouse is more intuitive for many users. Here are some ways to change the active window using a mouse:
- Clicking: The simplest way. Just click inside the window you want to make active.
- Taskbar: Click on the application’s icon in the taskbar to bring it to focus.
- Hover to Activate: Some setups allow window activation by merely hovering the mouse pointer over the window. This feature can usually be enabled or disabled in settings.
- Window Minimize/Maximize: Using the minimize or maximize buttons will also shift focus to the affected window.
- Task View: Accessible by clicking the Task View icon near the Start Menu or swiping up on the taskbar with a touch device, this offers a visual way to select the active window.
- Right-Click Menu: Right-clicking a window’s title bar or its taskbar icon often provides options to minimize, maximize, or close. Selecting any of these will make the window active.
6. Additional Ways to Manipulate the Active Window
While we’ve covered the most common methods for managing your active window, there are additional techniques and utilities that can further enhance your control:
- Third-Party Software: Utilities like AutoHotkey or DisplayFusion offer more advanced features for window management, including scripting custom behaviors.
- Touch and Stylus Inputs: For devices with touch screens, a simple tap can change the active window. Some styluses offer buttons that can be programmed for window switching.
- Voice Commands: With accessibility features or through virtual assistants like Cortana, you can switch windows using voice commands such as “Switch to [Application Name].”
- Gesture Control: Some advanced input devices or software allow for gesture controls, like a three-finger swipe to switch windows.
- Remote Control: When accessing your computer remotely, special key combinations may be needed to change the active window due to the limitations of the remote desktop software.
- Window Snapping: Dragging a window to the edge of the screen will snap it to that half of the screen and show other open windows on the opposite half, allowing for easy selection.
7. Why Understanding the Active Window Matters
You might wonder, why bother learning all these details about active windows? The truth is, the concept of the active window is central to multitasking environments, and understanding how to efficiently control it can result in several benefits:
- Improved Productivity: Efficiently switching between tasks can save a significant amount of time, especially for power users who work with multiple applications.
- Enhanced Focus: Knowing how to quickly and easily switch to the window you need allows you to maintain a higher level of concentration on your current task.
- Accessibility: For those with mobility impairments, understanding how to switch active windows using minimal inputs can be crucial.
- Energy Efficiency: On battery-powered devices, inefficient use of multiple active windows can lead to quicker battery depletion.
- Optimized Workflow: Professionals such as graphic designers, programmers, and data analysts often require several windows open simultaneously. Mastery of active window management can streamline workflows, making complex tasks easier to handle.
8. FAQs
What is an Active Window?
The active window is the window currently focused on by the operating system, allowing user input and interactions.
Can Multiple Windows be Active Simultaneously?
No, only one window can be active at a time in most traditional operating systems.
How Do I Know Which Window is Active?
Typically, the active window’s title bar will be a different color, or it may have other visual cues like a blinking cursor.
Can Voice Assistants Change Active Windows?
Yes, some voice assistants like Cortana or third-party accessibility software can switch the active window using voice commands.
Do All Operating Systems Handle Active Windows the Same Way?
While the basic concept remains consistent, the specifics can differ between operating systems like Windows, MacOS, and various Linux distributions.
9. Conclusion
The concept of an “active window” is foundational to how we interact with graphical user interfaces, yet it’s often overlooked or taken for granted. This article aimed to shed light on what constitutes an active window, how to identify and manage it, and why it’s crucial to understand this simple yet important aspect of computing. Whether you’re a casual user or a power user, knowing how to efficiently manage your active windows can significantly boost your productivity and make your computing experience much more enjoyable.
10. References
- Microsoft Support: “How to Use Multiple Programs in Windows.” Link
- Apple Support: “How to use Mission Control on a Mac.” Link
- X.org Foundation: “About Window Managers for X.” Link
- AutoHotkey Documentation: “Scripts for Window Management.” Link
- “Human-Computer Interaction: An Empirical Research Perspective,” by I. Scott MacKenzie. Elsevier, 2013. ISBN: 978-0124058651.