Definition of Shut Down Computer in Network Encyclopedia.
What is Shut Down?
Shut Down is to close a program or operating system in a way that ensures that no data is lost and that the system is not corrupted. To properly shut down a computer running Microsoft Windows, choose Shut Down from the Start menu.
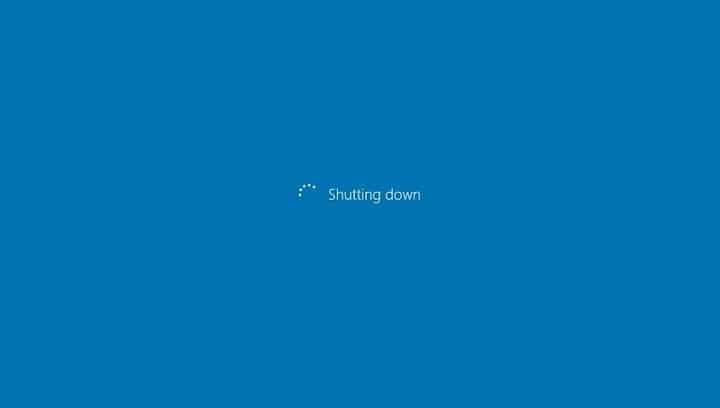
Windows Operating System then performs the following actions:
- Closes all open files
- Saves operating system data
- Prepares the system to be powered off
Shut down, sleep, or hibernate your PC
Difference between shutting down, sleeping and hibernation.
Shutting down your computer will turn it off completely. This means electric power is no longer available to your system. To turn your PC off completely (Windows 10) Select Start, then select Power > Shut down.
Sleep uses very little power, your PC starts up faster, and you’re instantly back to where you left off. You don’t have to worry that you’ll lose your work because of your battery draining, because Windows automatically saves all your work and turns off the PC if the battery is too low. Use sleep when you’re going to be away from your PC for just a little while – like when you’re taking a coffee break. To make your computer sleep (Windows 10):
- Open Power Options: select Start , then select Settings > System > Power & sleep > Additional power settings.
- Do one of the following:
- If you’re using a desktop, tablet, or laptop, select Choose what the power buttons do. Next to When I press the power button, select Sleep, and then select Save changes.
- If you’re using only a laptop, select Choose what closing the lid does. Next to When I close the lid, select Sleep, and then select Save changes.
- When you’re ready to make your PC sleep, just press the power button on your desktop, tablet, or laptop, or close your laptop’s lid.
Hibernate: This option was designed for laptops and might not be available for all PCs. (For example, PCs with InstantGo don’t have the hibernate option.) Hibernate uses less power than sleep and when you start up the PC again, you’re back to where you left off (though not as fast as sleep).
Use hibernation when you know that you won’t use your laptop or tablet for an extended period and won’t have an opportunity to charge the battery during that time. First check to see if this option is available on your PC and if it is, turn it on.
To hibernate your PC:
- Open power options: (Windows 10) select Start , then select Settings > System > Power & sleep > Additional power settings.
- Select Choose what the power button does, and then select Change settings that are currently unavailable. Under Shutdown settings, select the Hibernate checkbox (if it’s available), and then select Save changes.
Now you are able to hibernate your PCs:
- For Windows 10, select Start , and then select Power > Hibernate. You can also press the Windows logo key + X on your keyboard, and then select Shut down or sign out > Hibernate.
Improperly shut down
If Windows is shut down improperly (through a power failure, for example), a utility called autochk.exe (Windows 2000) runs upon reboot to check and repair any volumes that are marked as dirty.