In the intricate web of file systems and navigation, two pivotal concepts often make a cameo—Symbolic Links and Relative Paths. While each serves its unique purpose, they can also work in tandem to simplify file access, streamline workflows, and enhance system organization. This article aims to demystify the concepts of Symbolic Links and their relationship with Relative Paths, providing you with the insights to navigate your digital world efficiently.
Jump to:
- What Are Symbolic Links?
- Anatomy of a Symbolic Link
- Introduction to Relative Paths
- How Symbolic Links and Relative Paths Work Together
- Best Practices and Common Pitfalls
- Examples: Manipulating Symbolic Links using Command Prompt
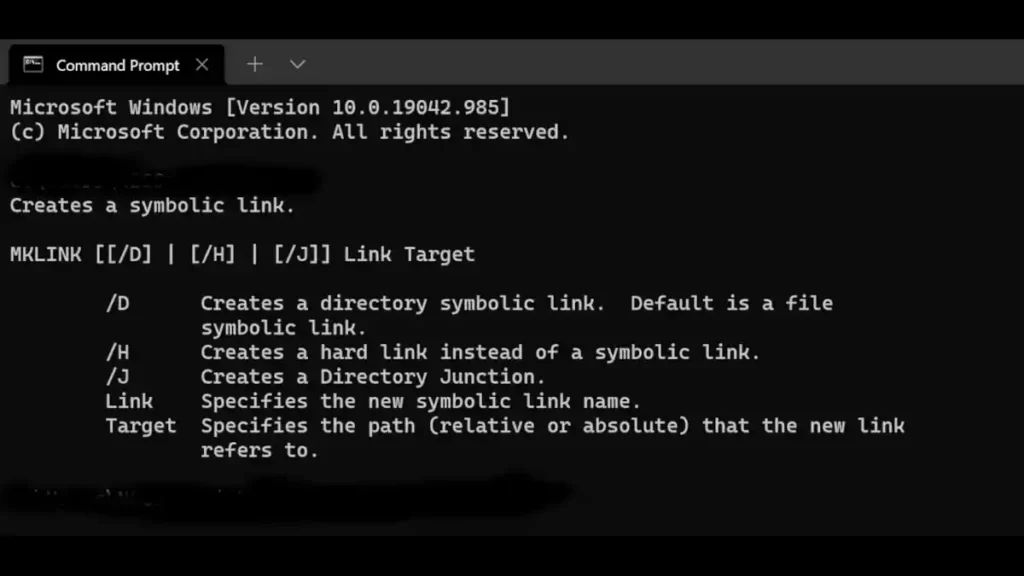
1. What Are Symbolic Links?
Symbolic Links, often abbreviated as Symlinks, are a type of file that serve as a reference or a pointer to another file or directory. Think of them as shortcuts that link to files, directories, or other symbolic links, offering a more flexible way to access the file system.
Types of Symbolic Links: Soft and Hard
In general, there are two types of Symbolic Links: Soft Links and Hard Links.
- Soft Links: Also known as “symlinks” or “soft symbolic links,” these point to a target file or directory’s location. Deleting a soft link does not affect the target, but if the target is moved, renamed, or deleted, the link will “break,” becoming invalid.
- Hard Links: Hard Links, in contrast, are more rigid. They point to the same inode (the data structure storing file attributes and disk block location) as the target file. Removing or modifying a hard link will have a direct impact on the target. However, hard links cannot be used for directories or files on different filesystems.
Common Use Cases
- File Accessibility: Symlinks make it easier to access files that are buried deep in a directory structure.
- Multiple References: You can create links in different directories that point to the same file.
- System Management: In Linux, they’re often used to point to system files and binaries, streamlining system operations.
- Project Versioning: Soft links can be useful in development environments, allowing different versions of files or directories to co-exist without duplication.
2. Anatomy of a Symbolic Link
How It Works
When you interact with a symbolic link, the operating system automatically redirects you to the target file or directory it references. The symlink itself is merely a file that stores the path to its target. This is different from a standard file shortcut in that it is integrated into the filesystem and is more versatile, allowing it to be used in scripting and system operations.
Creating a Symbolic Link in Various OS
- Linux & macOS:
ln -s [Target File/Directory] [Symbolic Link]
- Windows:
mklink [Symbolic Link] [Target File/Directory]
Note: Administrative privileges might be required in Windows.
Manipulating Symbolic Links
- Listing: To distinguish symbolic links from regular files, you can use
ls -lin Unix systems, which will show an “l” at the beginning of the file permissions string. - Updating: If the target file or directory moves, you’ll need to update the symlink. In Linux, you’d typically delete the old one and create a new one.
- Removal: Deleting a symbolic link is as simple as removing a file. Use
rmfor soft links in Linux anddelin Windows Command Prompt.
In essence, symlinks serve as powerful tools for file management, offering a blend of flexibility and functionality. By understanding how to create and manage them, you can take your system organization to the next level. In the next chapters, we’ll delve into how symbolic links can be combined with Relative Paths for even greater utility.
3. Introduction to Relative Paths
Quick Refresher on Relative Paths
Relative Paths are paths that start from a given directory and navigate to a target file or directory relative to that starting point. Unlike Absolute Paths, which specify a file or folder’s location in relation to the root directory, Relative Paths are context-sensitive. For example, if you’re in a directory named Docs, a relative path to a file named ReadMe.txt in a subdirectory called Guides would simply be Guides/ReadMe.txt.
Benefits of Using Relative Paths
- Portability: Relative Paths are not tied to a specific system, making it easier to move files and directories without breaking links.
- Simplicity: When working in a specific directory, using relative paths can make file navigation quicker and more straightforward.
- Scalability: As projects grow, Relative Paths provide a flexible structure for easy expansion and reorganization.
Check out our main article about Relative Paths.
4. How Symbolic Links and Relative Paths Work Together
Linking with Relative Paths
You can create symbolic links that utilize Relative Paths. For instance, in a Linux system, running ln -s ../Target/Source.txt Link.txt would create a soft symbolic link named Link.txt that points to Source.txt located in the parent directory (..). This adds another layer of flexibility, as you can now move the whole directory structure while maintaining the integrity of the links, as long as the relative position between the linked files remains unchanged.
Benefits of Combining Symbolic Links and Relative Paths
- Reduced Complexity: Utilizing symlinks with relative paths streamlines navigation within deeply nested directory structures.
- Improved Portability: This combination allows for the easy transfer or backup of interconnected files and directories, without the need to correct broken links.
- Resource Efficiency: Using symbolic links that feature relative paths minimizes storage usage as it negates the need for duplicate files.
Common Scenarios
- Configuration Files: You might have multiple environments (e.g., Development, Staging, Production) where certain files must be differently configured. Using symbolic links with relative paths can help manage this.
- Data Management: For databases or large data stores, symlinks with relative paths can guide processes or users to the appropriate directory without duplicating data.
- Project Development: When working on large projects, utilizing symbolic links with relative paths enables efficient code sharing and modularization.
Understanding how symbolic links and relative paths operate individually is one thing, but recognizing how they can be utilized together opens up new vistas of system organization and file management. With the right techniques, you can create a more efficient and agile work environment.
5. Best Practices and Common Pitfalls
When to Use What?
So, you’re ready to dive in, but when should you opt for a symbolic link, a relative path, or both? Here’s the lowdown:
- Use symbolic links when you need a flexible way to reference files or directories.
- Opt for relative paths when your focus is on portability and ease of organization.
- Combine both when you want the ultimate blend of flexibility and portability.
Security Implications
Let’s pivot to security. While symbolic links and relative paths offer convenience, they can also introduce vulnerabilities. For instance, a malicious user could manipulate symlinks to gain unauthorized access to files. Always double-check permissions and consider using tools that scan for symbolic link vulnerabilities.
Troubleshooting Common Issues
Switching gears, let’s tackle some common headaches you might encounter:
- Broken Links: If a symbolic link isn’t working, the target file has likely moved. Update the link to point to the correct location.
- Permission Denied: Run into a roadblock? Check your permissions. You may need administrative rights to create or delete symbolic links.
- Circular References: Be cautious! Creating links that point to each other can lead to infinite loops. Use the
ls -lcommand to trace back links and break the cycle.
In summary, mastering symbolic links and relative paths requires some finesse. Knowing when to use them—and how to avoid common pitfalls—can make your life a lot easier. So, be mindful of the practices discussed, and you’ll navigate your filesystem like a pro.
6. Examples: Manipulating Symbolic Links using Command Prompt (Windows)
Symbolic Link to a File
mklink LinkFile.txt TargetFile.txt
Creates a symbolic link named LinkFile.txt that points to TargetFile.txt.
Symbolic Link to a Directory
mklink /D LinkFolder TargetFolder
Creates a directory symbolic link named LinkFolder that points to TargetFolder.
Hard Link to a File
mklink /H HardLinkFile.txt TargetFile.txt
Creates a hard link named HardLinkFile.txt pointing to TargetFile.txt.
Junction (Soft Link for Directories)
mklink /J JunctionFolder TargetFolder
Creates a Junction link named JunctionFolder that points to TargetFolder.
Using Absolute Paths
mklink C:\Path\To\LinkFile.txt C:\Path\To\TargetFile.txt
Creates a symbolic link using absolute paths.
Using Relative Paths for Files
mklink LinkFile.txt ..\TargetFile.txt
Creates a symbolic link to a target file in the parent directory, using a relative path.
Using Relative Paths for Directories
mklink /D LinkFolder ..\TargetFolder
Creates a directory symbolic link to a target folder in the parent directory, using a relative path.
Deleting a Symbolic Link (File)
del LinkFile.txt
Removes the symbolic link named LinkFile.txt without affecting the target file.
Deleting a Symbolic Link (Directory)
rmdir LinkFolder
Removes the directory symbolic link named LinkFolder without affecting the target folder.
Remember, you usually need administrative permissions to create symbolic links in Windows, so it’s often necessary to run the Command Prompt as an administrator.
External References: How to Create Symbolic Links? (Microsoft Learn)