In the realm of computer systems and networks, wielding control over complex machinery requires a specialized set of utilities—Administrative Tools. These tools are the levers and dials behind the seamless operations of our daily digital interactions. This article delves into the intricacies of the Administrative Tools program group, a vital component since the era of Windows 2000, exploring its evolution and current applications. We’ll traverse from its classic role in Windows operating systems to its broader implications in managing networked environments, ensuring you’re equipped with the knowledge to maintain the efficiency and integrity of your IT infrastructure.
In this article:
- What is the Administrative Tools group?
- Key Tools Explained
- Evolution of Administrative Tools
- Using Administrative Tools in Network Management
- Best Practices for System Administrators
- Comparative Analysis
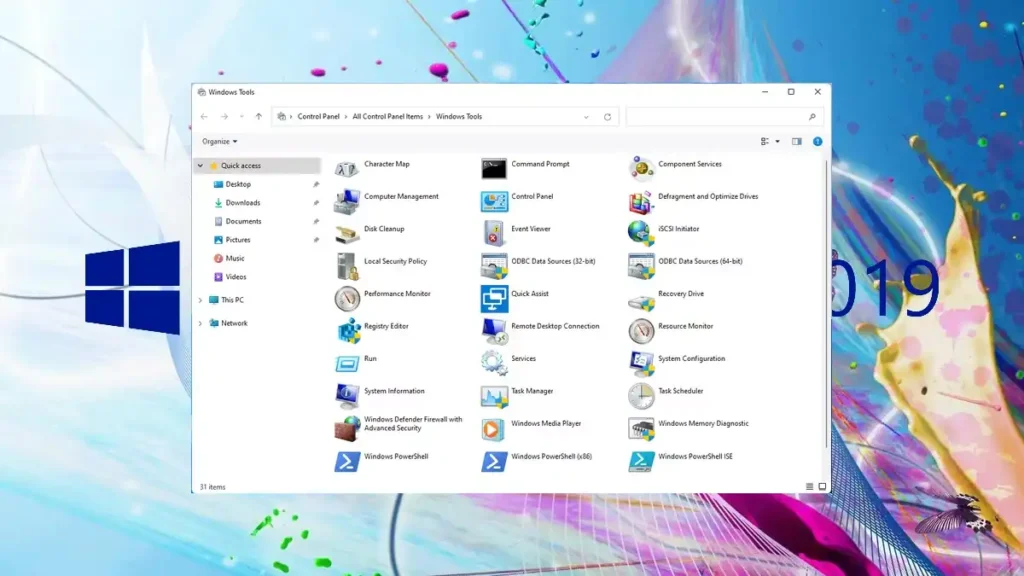
1. What is the Administrative Tools group?
The Administrative Tools group in Windows serves as a central hub, a command center where power users and administrators access a suite of utilities to configure system settings and manage computer resources. From the Services console to the Computer Management interface, this ensemble of tools is designed to streamline the oversight of both local and networked computers.
Windows Tools
In Windows Server 2019, what was traditionally known as “Administrative Tools” has been renamed to “Windows Tools.” This change was implemented with the release of Windows 10 and Windows Server 2019 to consolidate various management tools under a single, more intuitively named entry point in the Start Menu. This rebranding was part of a broader effort to streamline and modernize the user interface and experience in Windows operating systems.
2. Key Tools Explained
Computer Management
Computer Management is a collection of Windows administrative tools that allow you to manage various aspects of your computer or server. It includes tools like Disk Management for managing hard drives and partitions, the Task Scheduler for setting up automated tasks, the Event Viewer for accessing system logs, Shared Folders for managing network shares, and the Device Manager for hardware management.

It’s a one-stop interface for many common system administration tasks, providing an efficient way to handle multiple aspects of system configuration and maintenance.
Event Viewer
Event Viewer is a critical tool for system administrators, providing a centralized log of system, security, and application events. It records information about significant system activities, errors, and warnings. These logs are essential for diagnosing problems, auditing system security, and understanding the behavior of the system and the applications running on it.

Event Viewer categorizes logs into Windows Logs, Application and Services Logs, and Custom Views, making it easier to find relevant events and troubleshoot issues.
Services
The Services tool is used for managing the operation of services in Windows. Services are background processes that typically start when the computer boots up and run silently without user intervention. The Services tool lets you start, stop, and configure the properties of these services. It’s essential for controlling the state of various system and third-party services, adjusting their startup types, and managing dependencies. This tool is crucial for ensuring only necessary services are running, which can impact system performance and security.
Task Scheduler
Task Scheduler in Windows is a tool that allows you to automate tasks on a set schedule or in response to specific events. You can create and manage tasks that perform various actions automatically, such as running programs, sending emails, or executing scripts at predetermined times or when certain system conditions are met. It’s an essential tool for automating maintenance tasks, like disk cleanup or system backups, and for scheduling tasks that need to run periodically.
Performance Monitor
Performance Monitor is a powerful tool in Windows for monitoring system and application performance in real-time. It provides a detailed view of the system’s operation, allowing you to track various performance counters, such as CPU, memory, disk, and network usage. It’s instrumental in diagnosing system bottlenecks and performance issues. You can view current performance data in real-time or collect it over time for later analysis. Performance Monitor also allows you to generate reports and customize data collection sets for specific diagnostic or monitoring purposes.
Windows Firewall with Advanced Security
This tool provides a more detailed interface for configuring Windows Firewall settings. It allows you to set up advanced firewall rules for inbound and outbound traffic, ensuring robust network security. It’s especially useful for creating and managing complex rules for filtering traffic, setting up VPN connections, and configuring IPsec settings.

Advanced monitoring features let you observe the firewall’s performance and view which applications are being blocked or allowed.
Windows Memory Diagnostic
This utility tests the physical memory (RAM) of your computer for errors. Memory issues can cause a variety of problems, including system crashes and data corruption. Windows Memory Diagnostic runs a series of comprehensive tests on your system’s RAM to detect potential issues. It’s particularly useful when troubleshooting hardware-related problems or when you suspect a memory fault.
System Configuration (msconfig)
System Configuration, commonly known as msconfig, is a system utility to modify startup settings and manage boot processes. It allows you to enable or disable startup programs, change boot parameters, configure services, and access other system settings. This tool is useful for troubleshooting system issues, optimizing startup times, and managing the overall behavior of the system. It’s especially handy for identifying and disabling unnecessary programs that run at startup, which can slow down your computer.
Local Security Policy
The Local Security Policy in Windows is a tool that allows you to set and modify security policies on a local machine. These policies control various security aspects of the operating system, including password policies, account lockout policies, user rights assignments, and audit policies.

It’s crucial for enforcing security standards and managing how users interact with the system, particularly in terms of authentication and access control.
Group Policy Editor (gpedit.msc)
Group Policy Editor is a Windows utility that provides a user interface to manage and configure group policies applied to the system. It’s used primarily in a domain environment but can also be used on individual machines. This tool allows administrators to control a wide range of settings, including security settings, software installation, computer startup/shutdown scripts, user interface customization, and more. Group Policy is a powerful way to enforce standard configurations and policies across multiple computers within an organization.
3. Evolution of Administrative Tools
The lineage of Administrative Tools is as storied as Windows itself, marking the growth of the operating system from a mere desktop platform to the backbone of enterprise networks. With Windows 2000, Administrative Tools introduced professionals to a consolidated environment for system management. As Windows evolved, so did these tools, expanding in scope and capability. The release of Windows XP refined the user experience, while subsequent versions like Windows Vista and Windows 7 expanded administrative functionalities, incorporating enhanced security features and more intuitive interfaces.
The advent of Windows 8 and Windows 10 saw Administrative Tools not just as a program group but as part of a larger ecosystem, integrating with PowerShell, Task Manager, and new features like Windows Admin Center. This evolution reflects the shifting landscape of IT infrastructure, with cloud services and virtualization taking center stage. Today, Administrative Tools in Windows 10 and Windows Server editions represent the cutting edge of system administration, offering a suite that caters to the needs of modern networks and sophisticated enterprise requirements.
4. Using Administrative Tools in Network Management
Administrative Tools play a pivotal role in managing network resources, overseeing user privileges, and ensuring robust security protocols. Tools like the Network and Sharing Center provide a holistic view of network status and connectivity issues, while Local Security Policy and Group Policy Editor allow administrators to implement network-wide security measures and user permissions. Resource Monitor and Performance Monitor offer deep insights into network traffic and resource usage, enabling efficient management of network capacity and performance.
5. Best Practices for System Administrators
Effective use of Administrative Tools involves regular monitoring of system health, timely updates to security policies, and optimization of network resources. System administrators should schedule regular check-ups using Event Viewer and Task Scheduler, utilize Computer Management for user account management, and leverage the Security Configuration Wizard to stay ahead of potential vulnerabilities. Regular backups using Backup and Restore tools are crucial for data integrity. To learn more visit Microsoft’s learning website.
6. Comparative Analysis
Comparing Windows Administrative Tools with those of other operating systems like macOS and Linux reveals interesting parallels and distinctions. Linux, with its command-line-centric approach, offers tools like Cron and syslog for tasks similar to Windows Task Scheduler and Event Viewer, respectively. macOS’s System Preferences and Terminal provide a blend of GUI and command-line tools for administration. While each system has unique tools tailored to its environment, the underlying principles of system administration – monitoring, user management, and security – remain universal.