The boot process is the heartbeat of a computer’s operational lifecycle, initiating the journey from a powered-off state to a fully functional system.
In this article, we delve into the fascinating steps involved in booting a computer, exploring how this process varies across different hardware platforms and operating systems.
Table of Contents:
- What is the Boot Process?
- Understanding the Boot Sequence
- Modern Examples
- Comparative Analysis of Warm Boot vs Cold Boot
- Practical Applications and Troubleshooting
- See Also
- Conclusion
- References

1. What is the Boot Process?
The boot process is a critical sequence of events that a computer undergoes from the moment it is powered on until it becomes ready for use, fully loading the operating system. This process involves several key steps, each vital to preparing the system for operation.
When a computer is turned on, it doesn’t possess the inherent knowledge of how to access its operating system or execute programs. The boot process is designed to bridge this gap, initiating a series of operations that load the necessary software to run the device.
This process starts with a basic hardware check, where the system verifies the integrity and functionality of essential components like memory (RAM), storage devices, and peripheral devices. Following this check, the system proceeds to locate the operating system and load it into memory, making it ready for the user’s interactions.
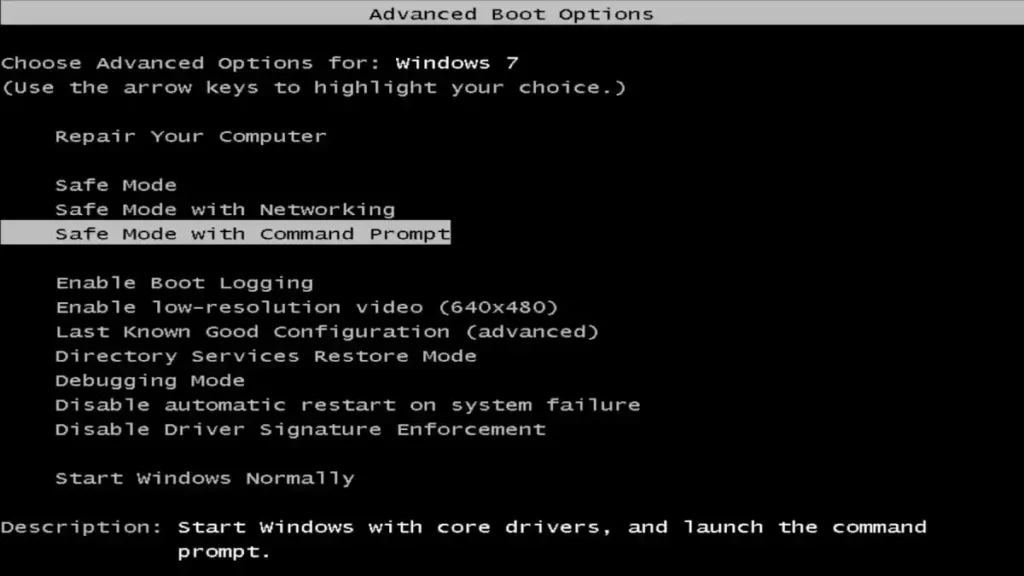
Throughout the boot process, the system relies on pre-installed firmware, various software components, and configuration files to successfully transition from a powered-off state to a fully operational state. Understanding the boot process is crucial for troubleshooting hardware and software issues, as many problems can occur at different stages of this sequence.
2. Understanding the Boot Sequence
- Role of BIOS/UEFI:
- The boot sequence begins with the BIOS (Basic Input/Output System) or its modern counterpart, UEFI (Unified Extensible Firmware Interface).
- BIOS/UEFI is firmware stored on a chip on the motherboard, acting as the interface between the computer’s hardware and its operating system.
- Upon power-up, BIOS/UEFI initializes hardware components and checks for basic system functionality through a process called the Power-On Self Test (POST).
- Power-On Self Test (POST):
- POST is an essential part of the boot process, performed by BIOS/UEFI to ensure hardware components are functioning correctly.
- It checks the CPU, memory, graphics card, and other essential peripherals. Any failure in POST may halt the boot process, often indicated by a series of beeps or error messages.
- Bootloader Interaction with the Operating System:
- After POST, BIOS/UEFI identifies the bootable device (like a hard drive, SSD, or removable media) based on the boot order configured in the BIOS/UEFI settings.
- It then hands over control to the bootloader program stored in the bootable device. This program is responsible for loading the operating system into the computer’s memory.
- In systems with multiple operating systems (dual-boot or multi-boot), the bootloader presents a menu for the user to select which OS to start.
The boot sequence is a finely orchestrated process where each step is crucial for the proper functioning of a computer. Disruptions or malfunctions at any stage can lead to boot failures or system instability, making an understanding of this process important for effective troubleshooting and system maintenance.
3. Modern Examples
The evolution of technology has significantly impacted the boot process, with notable changes including the transition from BIOS to UEFI and the adoption of Solid State Drives (SSDs) over traditional Hard Disk Drives (HDDs).
- Transition from BIOS to UEFI:
- UEFI (Unified Extensible Firmware Interface) has largely replaced the older BIOS system in modern computers.
- Unlike BIOS, UEFI supports larger hard drives (over 2TB), faster boot times, and a more graphical interface with mouse support.
- UEFI also enhances security features, including Secure Boot, which prevents unauthorized operating systems and software from loading during the startup process.
- Use of SSDs over Traditional Hard Drives:
- SSDs (Solid State Drives) have become increasingly popular due to their faster data access speeds, which significantly reduce boot time and improve overall system performance.
- Unlike HDDs, SSDs have no moving parts, leading to better durability and reliability.
- The integration of SSDs has made the boot process more efficient, with systems starting up in a fraction of the time compared to traditional HDDs.
4. Comparative Analysis of Warm Boot vs Cold Boot
Understanding the differences between a warm boot and a cold boot is crucial for diagnosing and resolving computer issues.
- Warm Boot:
- A warm boot, often initiated by pressing Ctrl+Alt+Delete or selecting ‘Restart’ from the operating system, does not completely power down the system.
- It is quicker than a cold boot as the system bypasses certain POST checks.
- Warm boots are typically used for minor system updates or to resolve system glitches.
- Cold Boot:
- A cold boot involves completely turning off the power and then starting the computer again.
- This process performs a full POST and reinitializes hardware components, making it more comprehensive than a warm boot.
- Cold boots are preferred when installing new hardware or when a warm boot fails to resolve system issues.
Impact on System Resources
- Warm boots are less taxing on system components as they do not require full hardware reinitialization.
- Cold boots, though more thorough, consume more power and time due to the complete shutdown and restart of the system.
Preferred Scenarios
- Warm Boot: Ideal for software updates, quick reboots, and resolving minor system errors.
- Cold Boot: Recommended for hardware changes, major system updates, and troubleshooting more complex system issues.
The choice between a warm boot and a cold boot often depends on the specific requirements of the task at hand and the nature of the issues being addressed.
5. Practical Applications and Troubleshooting
Boot-related issues are common in the realm of computer systems, and understanding how to diagnose and resolve these problems is crucial. Here are some typical boot-related issues and their solutions:
- Boot Loops:
- Boot loops occur when a computer repeatedly restarts without reaching the operating system. This can be due to hardware conflicts, corrupted software, or faulty drivers.
- Solution: Try booting in Safe Mode to bypass non-essential applications and settings. If successful, uninstall recent software or driver updates.
- Error Messages:
- Error messages during boot can range from missing system files to failed hardware components.
- Solution: Note the error code or message and search for specific solutions online. Replacing or repairing hardware components may be necessary.
- BIOS Configuration Challenges:
- Incorrect BIOS settings can prevent a system from booting properly, such as incorrect boot order or disabled hardware components.
- Solution: Access the BIOS setup and ensure that the boot order is correctly set, and all necessary hardware is enabled.
6. See also
Article in the Network Encyclopedia that can help you understand better the Boot Process:
- Boot.ini:
- Boot.ini: Dive into the details of Boot.ini, a critical hidden file that helps generate the boot loader menu, essential for Windows boot configuration.
- Dual Boot:
- Dual Boot: Discover how a Dual Boot system allows for the choice of multiple operating systems at startup, providing flexibility for different computing needs.
- Cold Boot:
- Cold Boot: Unravel the intricacies of a cold boot, understanding its process and importance, and how it differs from a warm boot, a must-read for tech enthusiasts.
- Boot Sequence:
- Boot Sequence: Explore the step-by-step journey of the boot sequence, the critical process of operating system loading on any machine.
- Boot Files:
- Boot Files: Learn about the essential boot files required to initiate and complete the operating system boot process on a computer.
- Boot Loader Menu:
- Boot Loader Menu: Investigate the evolution and functionality of the Boot Loader Menu, a key element in navigating Windows operating systems from Windows NT to modern versions.
By understanding these common boot-related issues and exploring these additional resources, users and IT professionals can effectively troubleshoot and manage the boot process in their computing environments.
7. Conclusion
The journey from pressing the power button to reaching a fully operational state is a complex yet fascinating aspect of computer science. This article has navigated through the intricacies of the boot process, covering modern trends like the transition from BIOS to UEFI and the adoption of SSDs, the nuances of warm boot versus cold boot, and practical insights into troubleshooting common boot-related issues.
Understanding these elements is essential for anyone involved in computer technology, whether it’s for general knowledge, professional troubleshooting, or enhancing personal computing experiences. As technology continues to evolve, staying informed about these fundamental processes remains a cornerstone of proficiency in the IT field.
8. References
- Books:
- “Upgrading and Repairing PCs” by Scott Mueller
- “CompTIA A+ Certification All-in-One Exam Guide” by Mike Meyers
- RFCs:
- Online Resources: